Udah pada tau format file GIF kan ? GIF (Graphics Interchange Format) adalah salah satu format gambar yg paling populer penggunaannya di dunia, terutama dalam dunia internet. Pasalnya, ukuran file dengan format GIF termasuk mini bila dibandingkan dengan format file lainnya seperti JPEG atau BMP, tentu saja dengan mengorbankan kualitas gambar yg dihasilkan. Salah satu kelebihan lain dari format GIF adalah kemampuannya untuk menghasilkan animasi gambar, walaupun dengan kualitas lumayan rendah.
File-file animasi GIF biasanya banyak ditemui di forum-forum internet dalam bentuk avatar yg menyatakan representasi pengguna dalam bentuk grafis. Kasarnya, avatar dipakai sebagai “foto” pengenal untuk pengguna (user) dalam suatu forum. Banyak yg menggunakan file gambar dengan format GIF untuk dijadikan avatar tadi, alasannya ya karena file GIF bisa dibuat animasi, sehingga seolah-olah si user terlihat lebih “keren” di forum tersebut (… walaupun kenyataannya avatar juga bisa digunakan untuk menipu pengguna lainnya emoticon).
Terus bagaimana caranya bikin file animasi GIF ? Ada banyak cara, tentunya dengan menggunakan software khusus. Sekarang persoalannya, pake software yg mana ? Nah, khusus untuk masalah pemilihan software, ada baiknya anda berhati-hati. Umumnya, karena nggak tau, orang langsung buka Google untuk mencari software-software yg bisa membuat animasi GIF. Sayangnya, kebanyakan yg muncul di halaman pertama adalah software-software “asing” alias nggak terlalu terkenal di kalangan pengguna PC, udah gitu banyak yg minta bayaran alias nggak free.
Kali ini saya mau berbagi sedikit pengetahuan untuk membuat animasi GIF dengan menggunakan software yg seharusnya nggak asing lagi di telinga para pengguna PC, Adobe ImageReady. Kalo anda pernah install Adobe Photoshop di PC anda, seharusnya Adobe ImageReady juga ikut terinstall bersamanya. Walaupun tidak memiliki fitur sekaya Photoshop, ImageReady sangat cocok bila anda ingin melakukan penyuntingan gambar secara cepat, khususnya untuk gambar-gambar yg biasanya ditampilkan di halaman web, termasuk membuat animasi GIF.
Sebelum membuat animasi, anda harus sudah menyiapkan gambar dengan format GIF, minimal 2 gambar. Kalo ada gambar yg sama dan memang terlihat “berurutan” bakal lebih bagus lagi. Kalo emang beda gambar juga nggak apa-apa, yg penting ukurannya harus sama, misal keduanya punya ukuran 200×200 pixel. Berikutnya langkah-langkahnya :
1. Jalankan Adobe ImageReady. Lalu buka file-file yg mau dibuat animasi.

2. Pilih (klik) jendela gambar yg akan dijadikan klip awal dari animasi (istilah kerennya Starting Frame). Gambar ini akan dijadikan gambar yg pertama kali ditampilkan dalam animasi. Semua proses editing juga akan dilakukan pada jendela gambar ini.
3. Setelah gambar pertama dipilih, klik dua kali Layer gambar tersebut pada palet layer (palet layer biasanya terletak di sebelah kanan bawah workframe). Ganti nama layer dengan nama yg mudah diingat. Misalnya untuk Starting Frame, tulis saja namanya Gambar1.
4. Pilih (klik) jendela gambar kedua (urutan kedua animasi). Lalu pada toolbox (biasanya di sebelah kiri workframe), pilih Move Tool, lalu klik dan seret gambar kedua ke atas jendela gambar pertama. Kalo anda melakukannya dengan benar, di palet layer gambar pertama akan muncul layer baru yg berisi gambar kedua. Atur posisi layer untuk gambar kedua di atas layer gambar pertama (kalo dibawah gambar pertama, ntar animasinya jadi terbalik urutannya). Ganti nama layer untuk gambar kedua menjadi Gambar2 (lihat langkah 3).
5. Kalo anda punya lebih dari dua gambar, lakukan hal yg sama dengan gambar-gambar berikutnya seperti pada langkah 4. Jadi, gambar ketiga diseret ke gambar pertama, lalu posisikan layer untuk gambar ketiga di atas layer gambar kedua. Jadi ntar urutan layer di gambar pertama (dari bawah) menjadi : Gambar1, Gambar2, Gambar3 dst. Ingat. Jendela gambar aktif harus tetap gambar pertama. Setelah anda memindahkan gambar-gambar lain ke jendela gambar pertama, anda bisa menutup jendela untuk gambar yg lain, seperti gambar ke dua, ketiga dst.
6. Pada palet Animation (Kalo nggak ada, pada menu pilih Window -> Animation untuk menampilkan palet Animation), klik submenu (yg seperti tanda panah ke kanan). Di submenu pilih, Make Frames Form Layers. Bila anda melakukannya dengan benar, layer-layer pada gambar pertama akan dipindahkan ke palete Animation.
7. Dibagian bawah tiap frame akan nampak timing dari tiap gambar. Ubahlah tiap frame sesuai selera anda, dengan mengklik tanda panah bawah. Misalnya timingnya menjadi 1 detik untuk tiap frame, artinya tiap gambar akan ditampilkan secara berurutan setiap 1 detik. Anda juga bisa menguji animasi dengan mengklik tombol Play di bagian bawah palet Animation. Jangan lupa, di kiri bawah palet Animation, ganti Once dengan Forever supaya animasinya bisa diulang setelah selesai.
8. Setelah anda mengatur timing tiap frame, simpan animasi tersebut dengan mengklik menu File -> Save Optimized As. Tulis nama file GIF yg anda inginkan.
Di atas adalah contoh animasi GIF yg saya buat dari citra radar dengan menggunakan 10 gambar dasar GIF. Selamat mencoba emoticon.
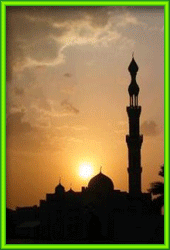
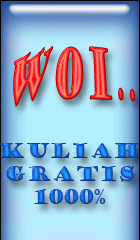











mantaaap…